
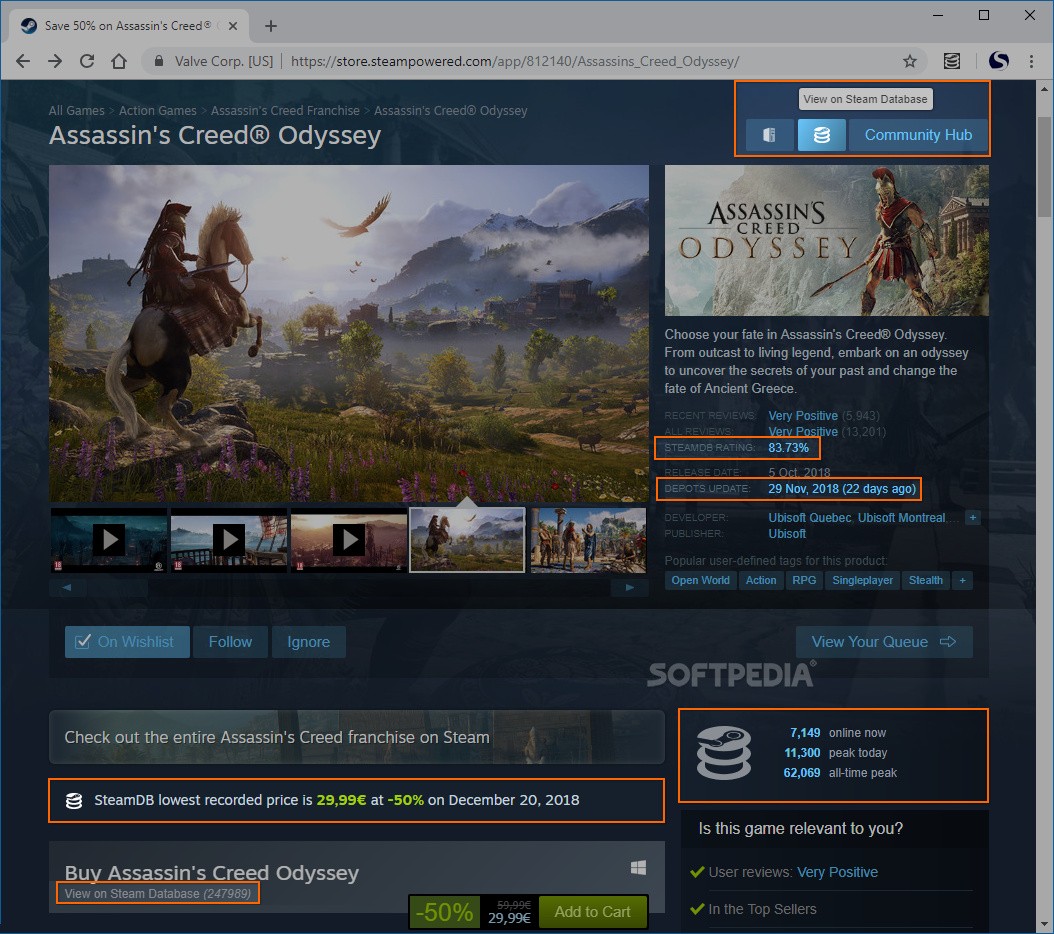
You'll see and hear a countdown if you have one enabled, and then your recording will begin.

To capture audio from an application, like PowerPoint or Windows Media Player, enable the toggle next to " System Audio." (This option is only available on Windows computers.).To capture audio from a browser tab, like YouTube or Google Meet, enable the toggle next to " Tab Audio." (This option is only available in Browser Tab recordings.).
 To use drawing and annotation tools, enable the toggle next to "Show Drawing Tools." (The option is only available in Browser Tab and Desktop recordings.). You can choose a 3, 5, or 10-second countdown, or turn the countdown off by disabling the toggle. To change the countdown length, click on the drop-down menu. Click on " Show more options" to choose additional settings for your recording. You can also Embed Your Webcam into a Recording if you'd like!. To capture your face, use a webcam recording or turn on the toggle next to "Embed Webcam. To capture your voice, turn on the toggle next to "Microphone. Choose what you want to record: your Browser Tab, entire Desktop, or Webcam Only. To begin a Screencastify recording, click the Screencastify icon ( ) next to the puzzle piece. Once you have installed Screencastify, pinned the extension to your browser, connected your account with Google Drive, and set up your microphone and webcam, you are ready to begin creating your first video!
To use drawing and annotation tools, enable the toggle next to "Show Drawing Tools." (The option is only available in Browser Tab and Desktop recordings.). You can choose a 3, 5, or 10-second countdown, or turn the countdown off by disabling the toggle. To change the countdown length, click on the drop-down menu. Click on " Show more options" to choose additional settings for your recording. You can also Embed Your Webcam into a Recording if you'd like!. To capture your face, use a webcam recording or turn on the toggle next to "Embed Webcam. To capture your voice, turn on the toggle next to "Microphone. Choose what you want to record: your Browser Tab, entire Desktop, or Webcam Only. To begin a Screencastify recording, click the Screencastify icon ( ) next to the puzzle piece. Once you have installed Screencastify, pinned the extension to your browser, connected your account with Google Drive, and set up your microphone and webcam, you are ready to begin creating your first video!


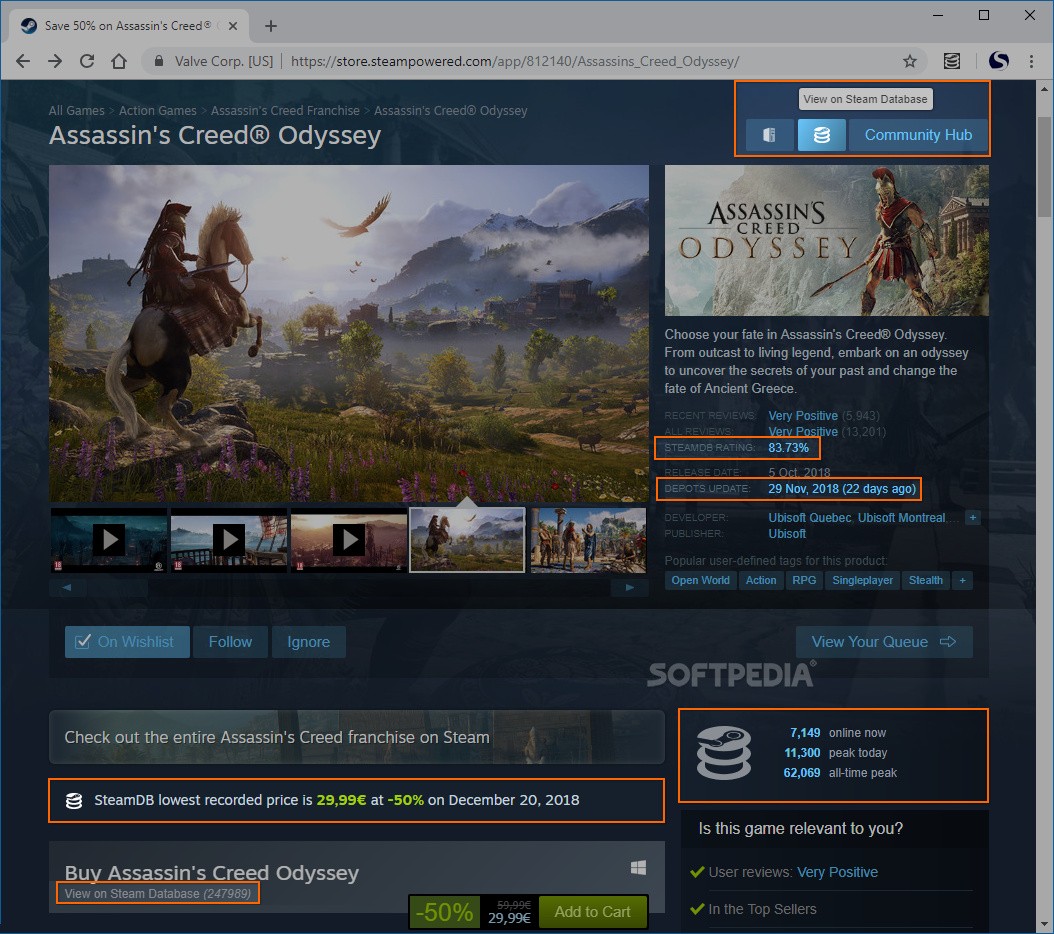



 0 kommentar(er)
0 kommentar(er)
